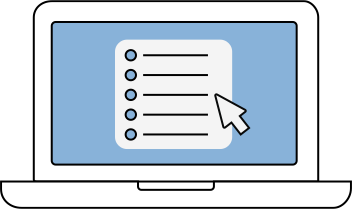
知っておきたい検索のコツとは?
こんにちは、JECTOR Team です。
日頃「JECTOR」をご愛顧頂きありがとうございます。
JECTOR は案件や商品、作品など様々なデータの管理にご利用いただいておりますが、
皆様、必要な時に必要なデータをスムーズに確認できておりますでしょうか?
お客様の中には、チーム内で決めたルールにより、プロジェクトや配下フォルダが整備され、
検索の必要がない場合もあるかと存じますが、
プロジェクトをまたいだ「指定の条件に一致したデータを検索したい」場合など、
どのように検索すれば良いか迷うことがあるかもしれません。
今回は、JECTOR 内でファイル検索をする際のコツをご紹介いたします!
そもそも検索欄はどこにあるの?
JECTOR の検索欄は、ユーザページ画面右上にございます。

<検索可能な項目>
・ファイル名
・フォルダ名
・プロジェクト名
・拡張子
・タグ
・文字列型のプロパティ情報
任意の値で検索したらどのように表示される?
JECTOR の検索結果は、検索語句を分解した文字列にマッチするファイル、フォルダ、プロジェクトが表示されます。

①:対象データが保存されているプロジェクト名が表示されます。
②:検索結果からクリックすると、対象データの詳細情報が表示されます。
「アップロード情報」の「場所」に記載された階層をクリックすると、そのファイル階層に遷移することが可能です。
③:名前順 / サイズ順 / 最終更新日順 / コメント順に並び替えることができます。
④:フォルダ・ファイルの並び順を降順もしくは昇順に切り替えることができます。
また、検索結果から指定のファイルのアクションメニューをクリックすると、
以下のように操作を続けて行うことも可能です。

完全一致検索はできるの?
タグとファイル名については、完全一致検索が可能です。
完全一致検索を行いたい場合は、ダブルクォーテーション( ” ” )で検索語句を囲みます。

※ 本機能は、最新版プラットフォームをご利用の場合にのみ使用できます。
プラットフォームタイプについてはこちらをご覧ください。
上記の方法で完全一致検索を行うことで、以下の条件に該当するデータが表示されます。
・「チラシ」というタグが登録されたデータ
・「チラシ」というファイル名のファイル
例えば同じような名前のファイルがいくつもあり、検索結果に表示される件数が多い場合も、
確認したいファイル名で完全一致検索をすることで、探したいデータをスムーズに検索することが可能です!
例
<「A作品 チェック済み」で検索した場合の検索結果>
A作品_修正1
A作品_修正2
変更A作品
山田チェック中
・
・
A作品_チェック済み (←数十件目に該当ファイルを確認)
▼
<「“A作品_チェック済み”」で完全一致検索した場合の検索結果>
A作品_チェック済み(←該当ファイル1件のみ表示)※ 「A作品」が含まれるデータが検索結果に表示されなくなります!
また、検索欄に「 “チラシ” “確認済み” 」のように半角スペースを入れて複数のタグを指定した AND 検索も可能です。
この場合、 チラシ・確認済み という2つのタグが登録されたデータが検索結果に表示されます。
いかがでしたでしょうか?
検索機能の詳細をご確認されたい場合は、こちらをご確認ください。
ご紹介させていただいた JECTOR の機能が、みなさんのプロジェクトをお手伝いできれば幸いです。